Physical Address
304 North Cardinal St.
Dorchester Center, MA 02124
Physical Address
304 North Cardinal St.
Dorchester Center, MA 02124

There’s no doubt that Apex Legends has taken the gaming world by storm. The game has already passed the 50 million downloads mark and is actively battling with Battle Royale giants Fortnite and PUBG. Whilst it’s still yet to break into the esports scene with private servers and spectator modes on the horizon, we’re still addicted.
Like any FPS it’s not all about skill and reflexes, you also need your computer pulling it’s weight. Apex legends is built on the well-known Source engine, so it’s already quite a smooth and optimized experience, but there are some tips and tricks to give you an edge on your opponents.
Firstly, make sure that your system meets the minimum system requirements shown below. This is pretty important as if they don’t, you’re pretty screwed and it may be time for an upgrade! This will guarantee you at least have a smooth experience on event the lower settings.
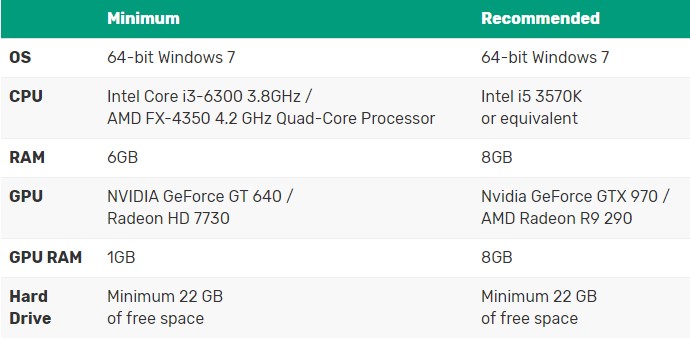
You can access your graphics and video settings menu from either in-game, or the lobby menu by hitting ESC and selecting Settings. From there, toggle through the settings tabs at the top and navigate to the Video tab. Below is a breakdown of settings used by a number of pro players and streamers to make sure you have the best experience for an advantage.
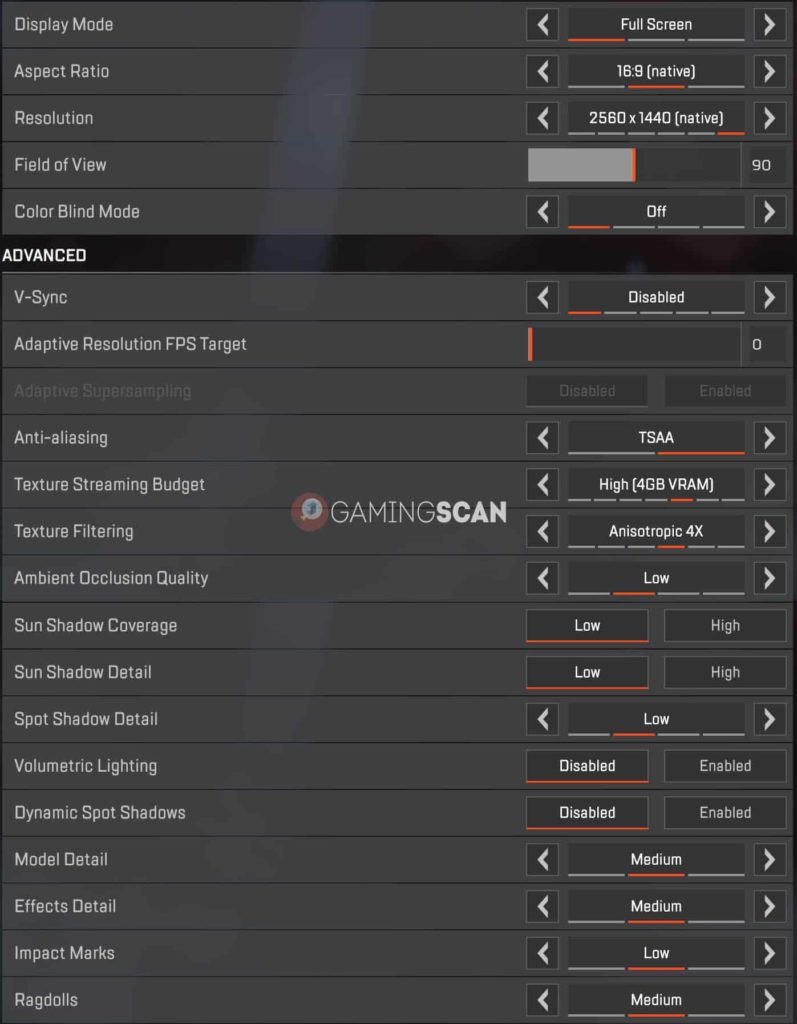
Set Display Mode to Full Screen.
Set Resolution to your monitor’s native resolution.
Set V-Sync to Disabled.
Set Anti-aliasing to TSAA – Having this setting at Disabled is not worth the FPS increase (about 2-3%)
Set Texture Streaming Budget to High.
Set Texture Filtering to Anisotropic 4X.
Set Ambient Occlusion Quality to Low – This setting has a very high impact on performance.
Set Sun Shadow Coverage to Low.
Set Sun Shadow Detail to Low.
Set Spot Shadow Detail to Low.
Set Volumetric Lighting to Disabled.
Set Dynamic Spot Shadows to Disabled.
Set Model Detail to Medium.
Set Effects Detail to Medium.
Set Impact Marks to Low.
Set Ragdolls to Medium.
With those updated video settings you should find less latency and frame drops, and find that you’ll start performing better in fast-paced clutch situations. If you’re wanting to squeeze that extra little bit of performance from your gameplay then you can even go as far as configuring some of the launch options and hidden game settings.
Please note that this will involve editing system files and if you’re not confident in doing this then please avoid doing so, as errors can result in the game performing unexpectedly or not at all.
Firstly, you need to add the following line in the Apex Legends launch options. This will update the refresh rate of your gameplay to better suit your monitor, as well as enable better threading for memory management.
+exec autoexec -refresh 144 (or 75/144/240 depending on monitor refresh rate) -dev -console -preload -threads 4 -forcenovsync -fullscreen -high
Then, you need to create autoexec.cfg file in \Origin Games\Apex\cfg, and open it with a text editor (Notepad) and paste the following commands:
Fps_max 0
Cl_forcepreload 1
Mat_compressedtextures 1
Cl_ragdoll_collide 0
With those changes in place, you’ll never lose a game again! Well.. you will, but you won’t have any excuses any more!